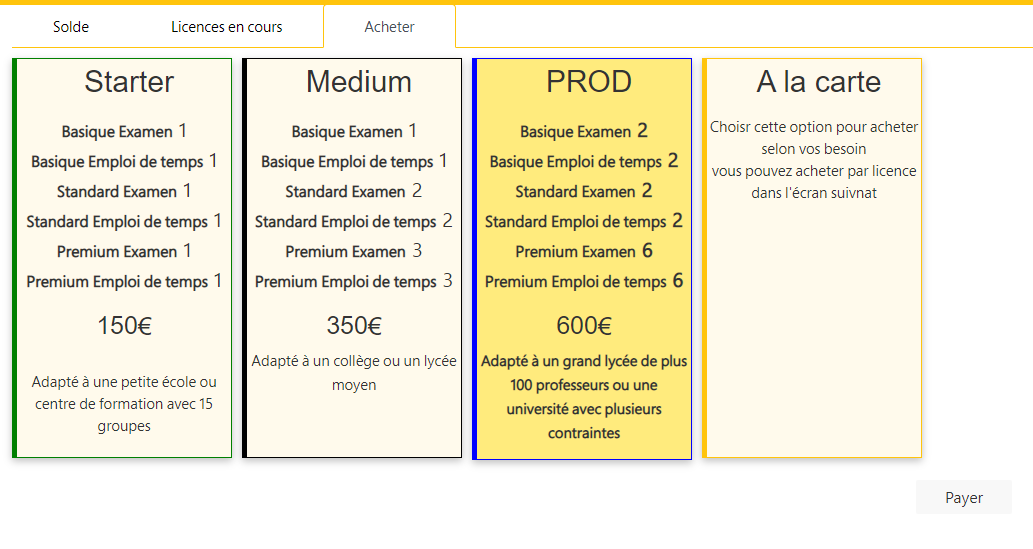FAQ :
Tout ce que vous devez savoir pour utiliser TT-Smart
- Qu'est-ce que TT-Smart ?
TT-Smart est l'application la plus adéquate et intuitive pour la création et la gestion de votre emploi de temps. Sauvegardez vos calendriers et gérez votre établissement scolaire ou universitaire en créant les emplois du temps en quelques clics. En allant des heures des cours jusqu'aux examens, la gestion des emplois du temps est désormais rapide.
Facile à utiliser, TT-Smart, vous permet de gagner du temps et de gérer plusieurs classes à la fois.
- De quoi ai-je besoin pour utiliser TT-Smart ?
Une tablette ou un ordinateur munis d'une connexion internet suffisent pour utiliser TT Smart.
La plateforme TT Smart offre deux espaces de navigation ; le site web et l'application web.
- Un site web public qui vous permet de vous inscrire, de consulter nos tarifs et nos articles explicatifs.
-
Une application de gestion des emplois du temps là où vous aurez la possibilité de créer votre projet tout en suivant les étapes mentionnées ci-dessous.
Inscrivez-vous ici ! Une fois connecté(e), vous pouvez commencer à créer votre propre projet immédiatement.
- Est-ce que TT-Smart est disponible en d'autres langues que le français ?
Oui, l'application est actuellement disponible en Français, Anglais.
Vous pouvez changer de langue en consultant l'onglet à droite en haut de la page (EN, FR).
Vous avez également la possibilité de changer la langue du site web.
Les étapes de création d'un compte :
- Comment créer un compte ?
Vous pouvez créer un compte pour pouvoir accéder à l'application TT SMART. Pour ce faire, il faut suivre les étapes suivantes.
1-Aller à l'icône ''inscription'' en haut de la page
2-Remplir le formulaire
Deux cas se présentent :
- Vous choisissez votre compte Microsoft « Microsoft Account », si vous avez déjà un compte (personnel ou professionnel). Dans ce cas, il faut accepter l'invitation envoyée à votre boite e-mail par Microsoft. Vous êtes le seul responsable de ce compte (notamment de votre mot de passe).
- Si vous n'avez pas de compte Microsoft, choisissez « Ad Account » et remplissez le formulaire. Il suffit d'introduire votre nom, votre prénom, votre adresse e-mail et votre mot de passe.
3-Cliquer sur « Ajouter »
4-Vous allez recevoir un mail de confirmation
5-Cliquer sur le bouton « Activation » dans le mail que vous avez reçu
6-Valider avec le login et mot de passe et accéder à l'application TT Smart
- Comment réinitialiser mon mot de passe ?
Il suffit de cliquer sur « mot de passe oublié » dans l'interface de connexion. Vous recevrez un email de réinitialisation. Il faut cliquer sur le lien dans communiqué dans l'email pour se rendre à une nouvelle interface. Nous vous demandons de saisir un nouveau mot de passe.
Dans le cas où vous avez créé votre compte TT SMART (personnel ou professionnel), vous ou votre organisme est le responsable de votre compte.
SI vous avez créé un compte dans notre annuaire, on vous recommande fortement de configurer la méthode de récupération de mot de passe par le biais de l'outil de communication que vous choisissez (SMS ou mail).
Pour la configuration de récupération de mot de passe : https://account.activedirectory.windowsazure.com/PasswordReset/Register.aspx?regref=ssprsetup
- Je rencontre un problème avec l'application ou je souhaite signaler un bug ?
Tout Feedback ou commentaire nous est d'un grand apport. Vos retours nous aident à améliorer notre application et à vous offrir une meilleure expérience client. Si vous rencontrez le moindre problème avec l'application TT SMART, ou si vous souhaitez nous signaler un bug, veuillez nous contacter en nous fournissant les informations suivantes :
- Le message d'erreur ou le problème technique que vous rencontrez.
- Le modèle de l'appareil ainsi que le pays depuis lesquels vous vous connectez
- Une description des étapes qui ont conduit au message d'erreur ou au problème technique
Gestion des licences :
- Comment puis-je payer sur le site ?
Pour générer vos emplois de temps, il faut choisir des licences et procéder à l'achat par la suite. Vous pouvez payer en ligne en toute sécurité. Plusieurs cartes internationales peuvent être utilisées parmi lesquelles les cartes :
- Visa
- MasterCard
Pour payer, vous devrez remplir les cases suivantes :
- Nom du propriétaire de la carte
- Le numéro de 16 chiffres de la carte
- La date d'expiration
- Le code CCV
Pour confirmer vos achats, cliquez sur « Payer ».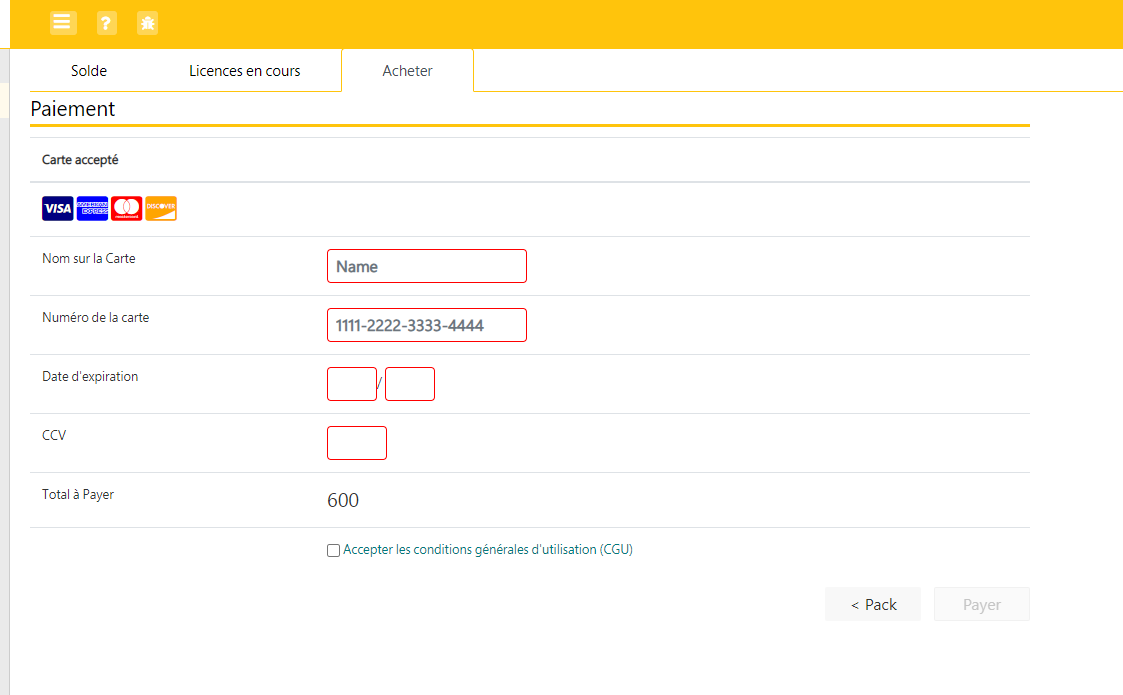
- Je souhaite avoir une estimation du montant que je dois payer, comment faire ?
Vous avez la possibilité de personnaliser votre pack en choisissant différentes licences. Pour estimer le montant de votre sélection de licences, nous vous invitons à suivre les étapes suivantes :
• Cliquez sur « tarifs » en haut de la page : un tableau explicatif s'affiche. Il comprend les trois types de licences avec les détails des fonctionnalités incluses dans chaque licence.
Une fois connecté(e) à TT-Smart, vous pouvez également acheter de nouvelles licences selon vos besoins.
- Comment acheter de nouvelles licences ?
Vous pouvez sélectionner et acheter de nouvelles licences en quelques clics en suivant ces étapes :
1-Accédez à la plateforme TT-Smart
2-Cliquez sur « mes Licences »
3-Cliquez sur « Acheter »
4-Dans la partie Commande, remplissez le champ selon la quantité de vos besoins
Vous pouvez aussi comparer la somme des licences choisies avec votre budget. Avant de procéder à l'achat, notre algorithme vous aidera à calculer la somme totale des licences que vous avez choisies.
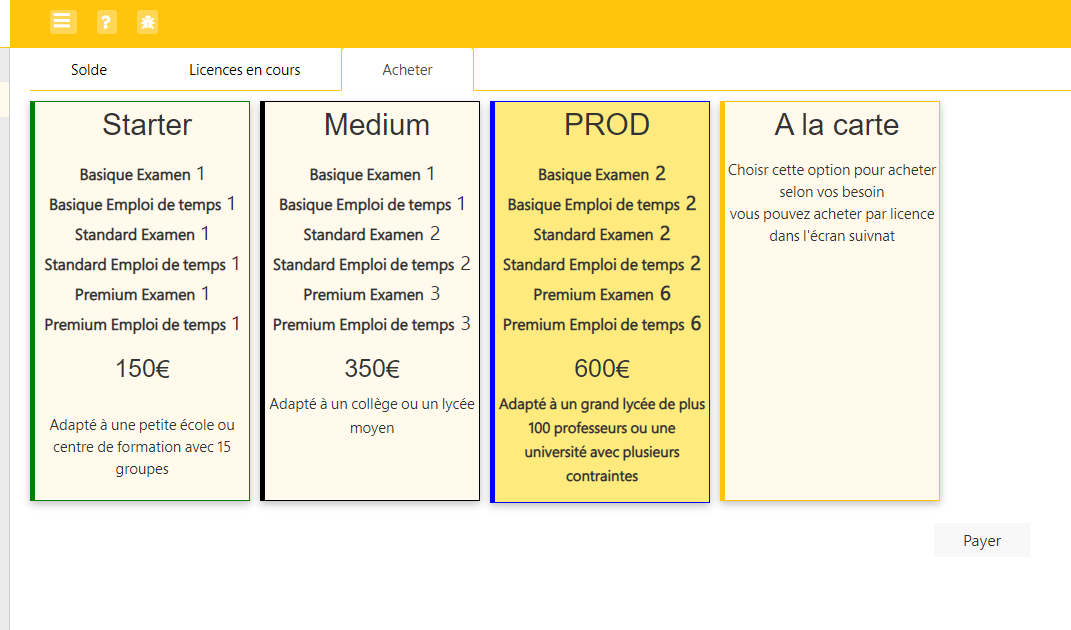
- Quelles différences entre les trois types de licence ?
TT SMART met à votre disposition trois types de licences pour les deux types de projets existants :
- Les emplois de temps hebdomadaire
-
Les emplois des examens (devoir surveillé, devoir de contrôle, examen, etc.)
Ainsi que 3 modes : basique, standard et premium.
La différence entre ces 3 modes se fait au niveau des fonctionnalités comme est mentionné ci-dessous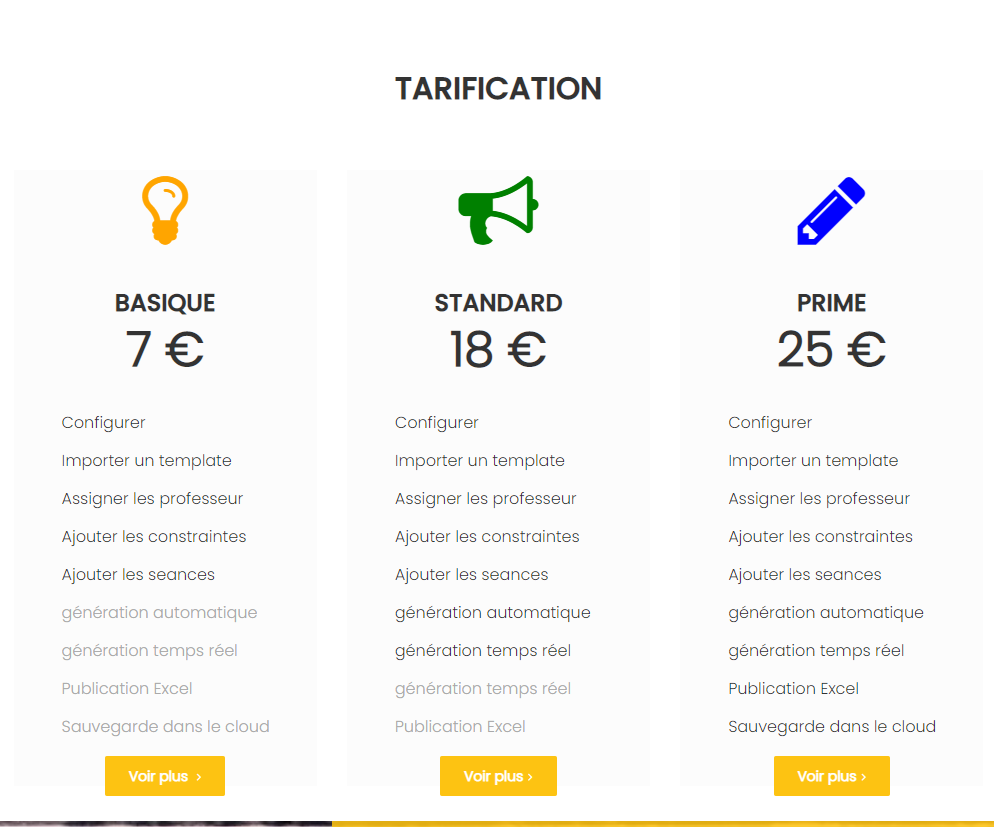
Les prix varient avec les fonctionnalités, le type PRIME représente le mode ayant le plus de fonctionnalités et par conséquent celui le plus cher.
Création d'un nouveau projet :
- Je souhaite lancer un nouveau projet, comment faire ?
Pour lancer un nouveau projet de génération d'emplois de temps, il vous suffit de suivre ces étapes :
1-Cliquer sur « mes projets »
2- Cliquer sur « créer un nouveau projet »
3-Choisir le titre et la licence
4-Valider
5-Une nouvelle fenêtre de démonstration s'affiche
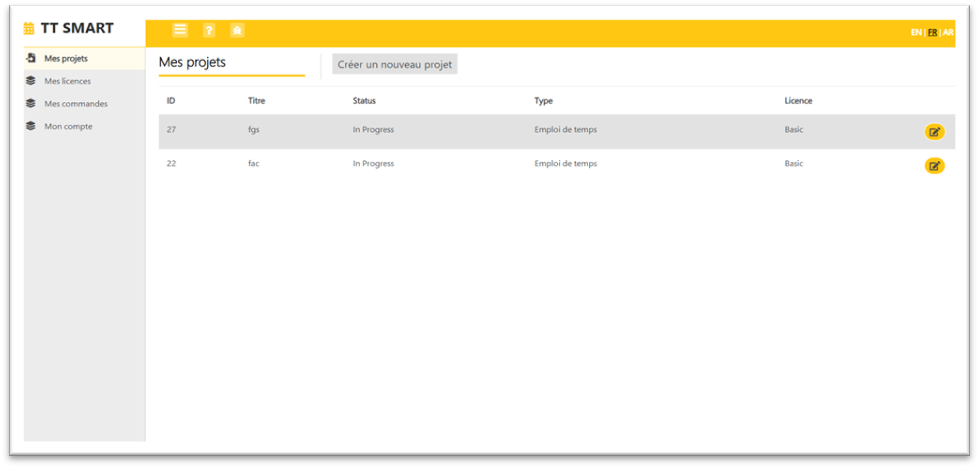
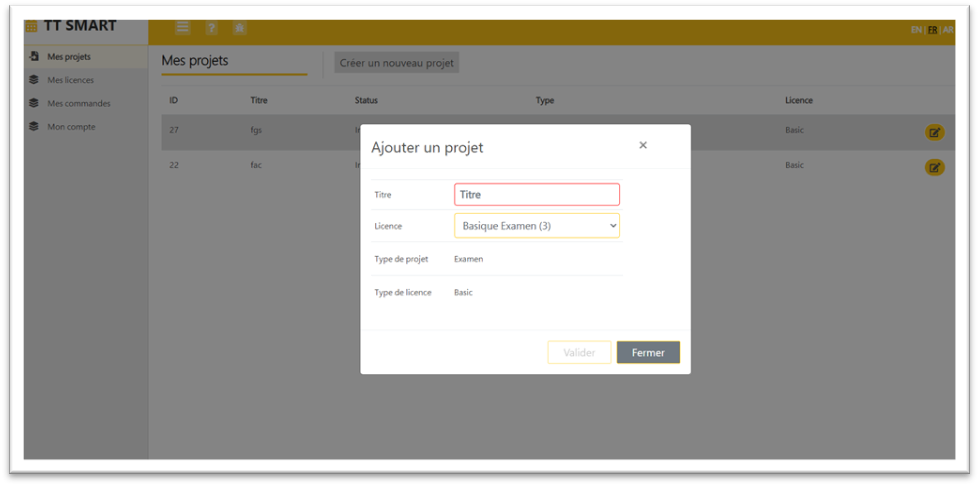
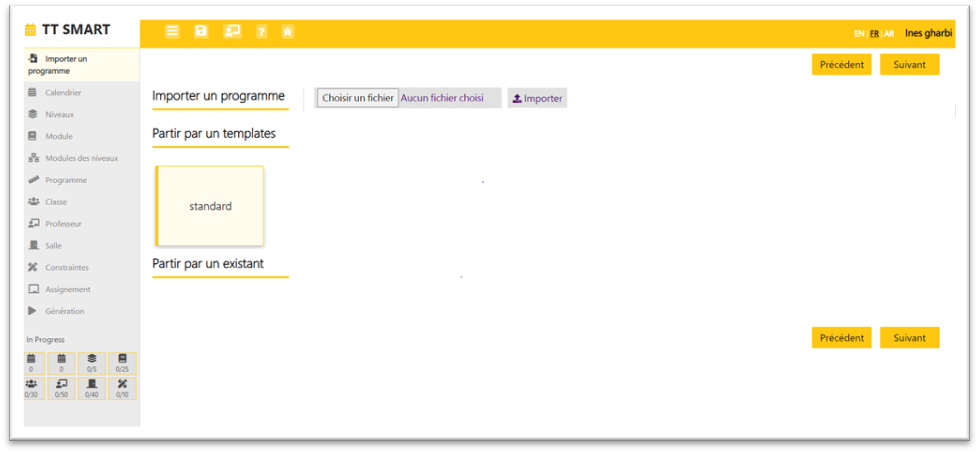
Démarrer un projet :
Interface globale
- Qu'est-ce qu'une démo ?
Une démo désigne le processus de démonstration des étapes par lesquelles vous passerez à travers l'utilisation de l'application TT SMART. Elle sert à définir l'utilité de quelques boutons et de la barre d'action en haut de la page.
- A quoi servent les boutons suivants/précédents ?
Le bouton « précédent » vous permet de revenir en arrière et changer les paramètres.
Le bouton « suivant » vous permet de passer à la page suivante.
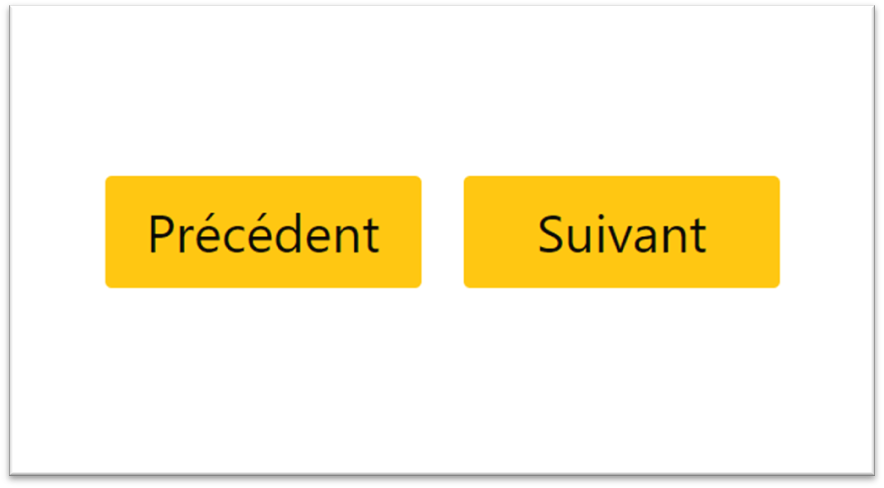
- Que signifient les actions en haut de la page ?
- Le bouton menu ;permet d'afficher et de masquer le menu vertical.
-
Le bouton sauvegarder permet d'enregistrer directement le travail effectué
NB : Votre nouvelle sauvegarde remplace l'ancienne version. -
Le bouton démo permet de revoir la démo pour vous guider pour mieux connaître les différentes icônes et boutons par exemple la barre d'action en haut de la page, le bouton help etc.
- A quoi sert le point d'interrogation à droite de la page ?
Grâce au point help nous allons pouvoir procurer aux utilisateurs :
•Plus de détails à nos clients concernant les différents éléments de la plateforme.
•Plus d'informations d'utilisation.
•Un support aux utilisateurs qui leurs suit durant les étapes de la création de l'emploi de temps.
2-choix des Template
Selon quoi je choisis mon Template ?
Un Template est un modèle de base qui facilite la création de votre projet et vous permet un gain de temps et d'argent.
Dans ce cas, choisissez votre Template selon :
•L'établissement scolaire ou universitaire adéquat (collège, lycée, université)
•Le pays auquel vous y appartenez par exemple collège France pour un collège français, là où vous allez trouver les matières étudiées en Tunisie.
Un Template standard est un Template qui s'adapte à différentes catégories.
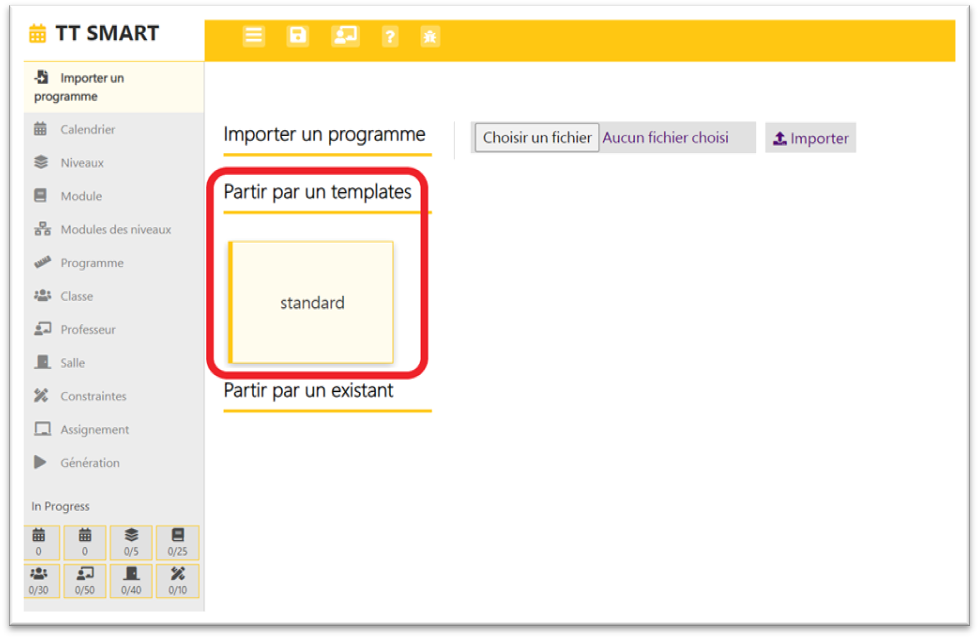
3-Calendrier
Le calendrier expose les jours de travail de l'établissement ainsi que leur horaire de travail qui seront répartis par séance.
Le point calendrier sert ainsi à :
•Ajouter les jours de travail à votre emploi, pour cela :
Cliquez sur « ajouter un jour » en haut de la page à côté du terme « Jours »
Remplissez par les jours de la semaine (par exemple de lundi à vendredi)
•Ajouter les heures de travail :
Cliquez sur « Ajouter une séance » en haut de la page à droite.
Remplissez par les heures de travail par exemple de 08H à 18H
Vous pouvez également supprimer un jour ou une séance en cliquant sur le bouton supprimer qui se trouve à gauche de chaque case.
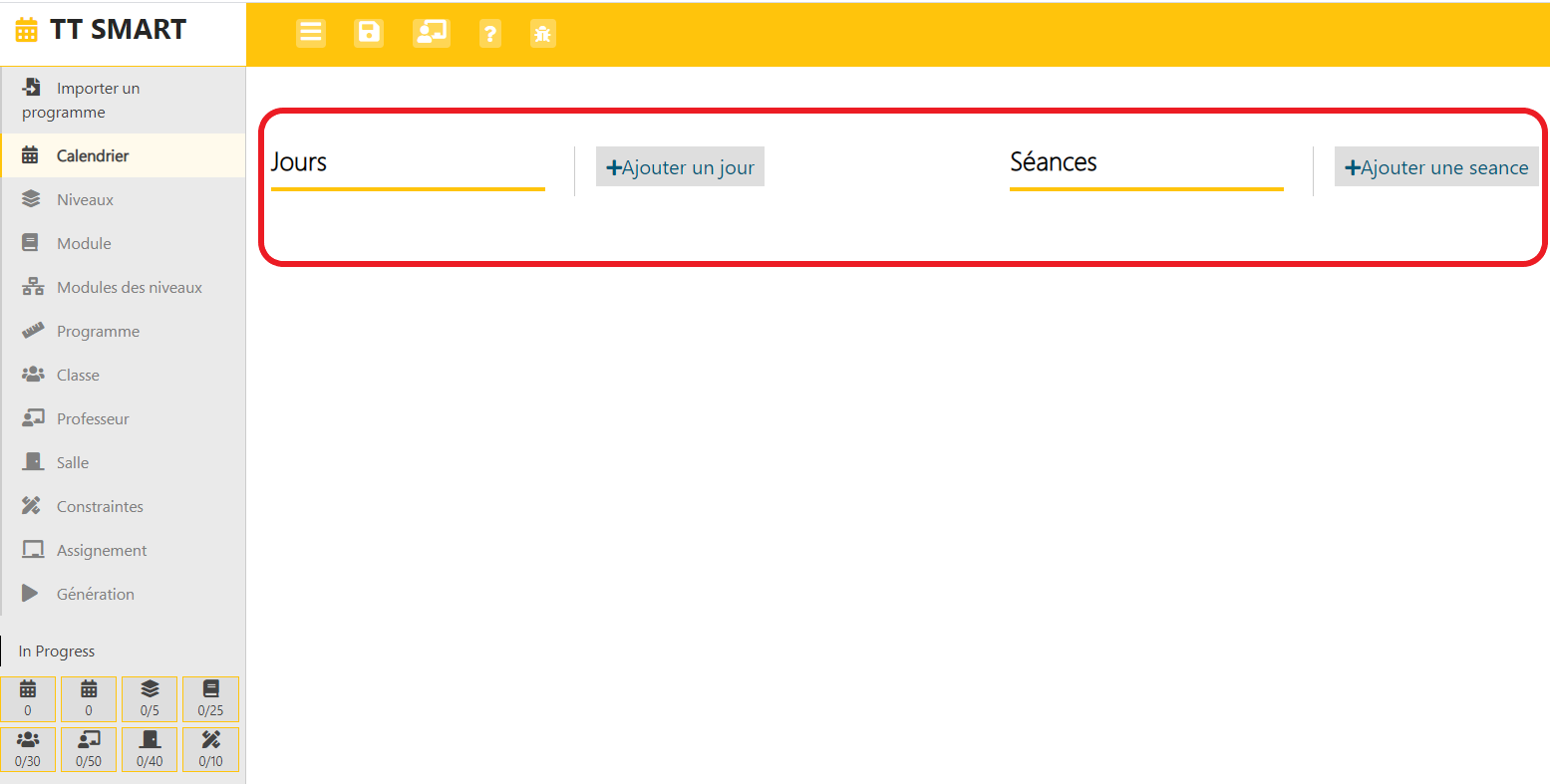
4-Niveaux
Cette partie vous permettra d'ajouter les niveaux de votre établissement scolaire ou universitaire et les mettre à jour. Pour cela :
- Cliquez sur « Ajouter »
-
Remplissez par les niveaux, par exemple pour un collège tunisien ajouter 6ème ,5ème ,4ème et 3ème
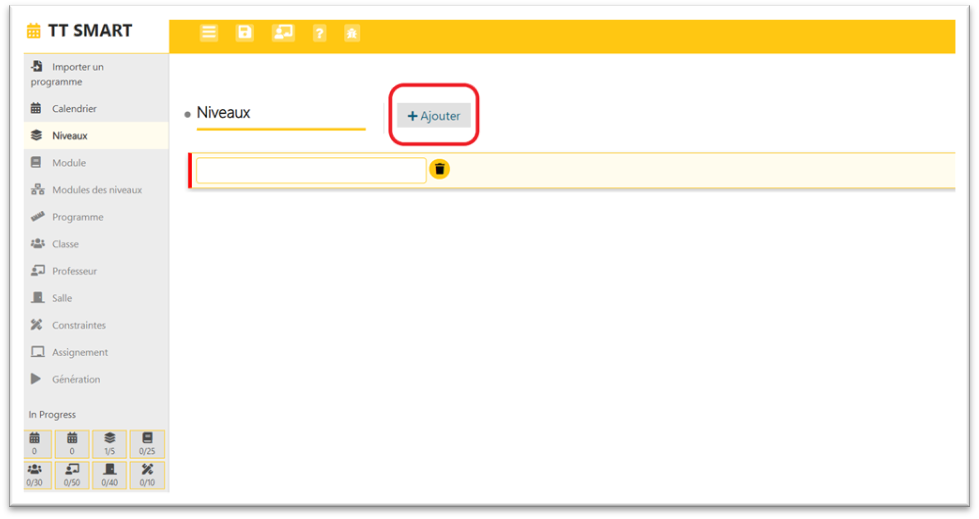
Vous pouvez également supprimer un niveau en sélectionnant le bouton « supprimer » placé à côté de chaque case ou ajouter un niveau à travers le bouton « ajouter » en haut de la page.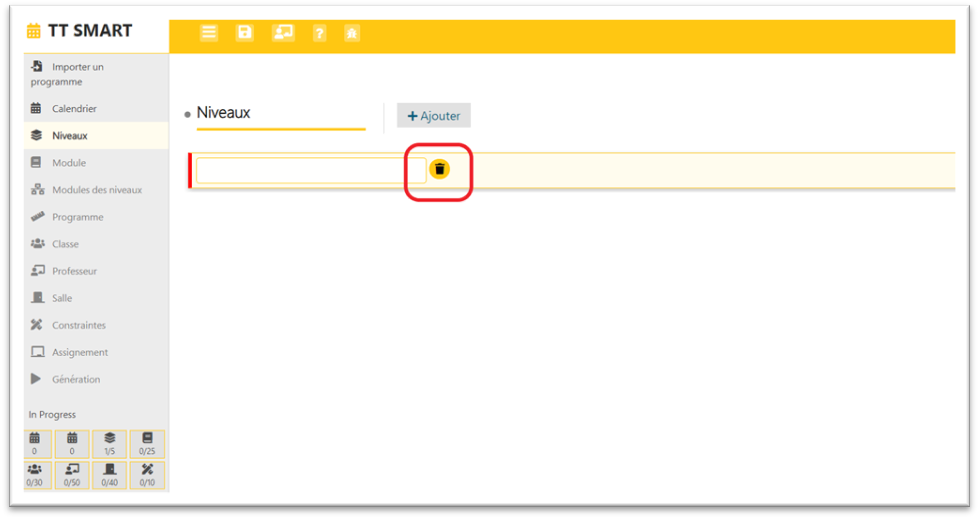
5-Modules /Matières
Selon quels critères les modules/matières sont-t-ils classés ?
Pour cette section, vous aurez une répartition des matières selon leurs types à savoir Cours, Tp, Domaine Artistique, Sport … Pour rajouter un type ou un module, il vous suffit :
Cliquez sur « Ajouter un type »
Choisissez le type convenable (cours, TP, Art, Sport...)
Cliquez sur « Ajouter »
Remplissez les cases par les matières adéquates.
NB : Le remplissage se fait manuellement case par case.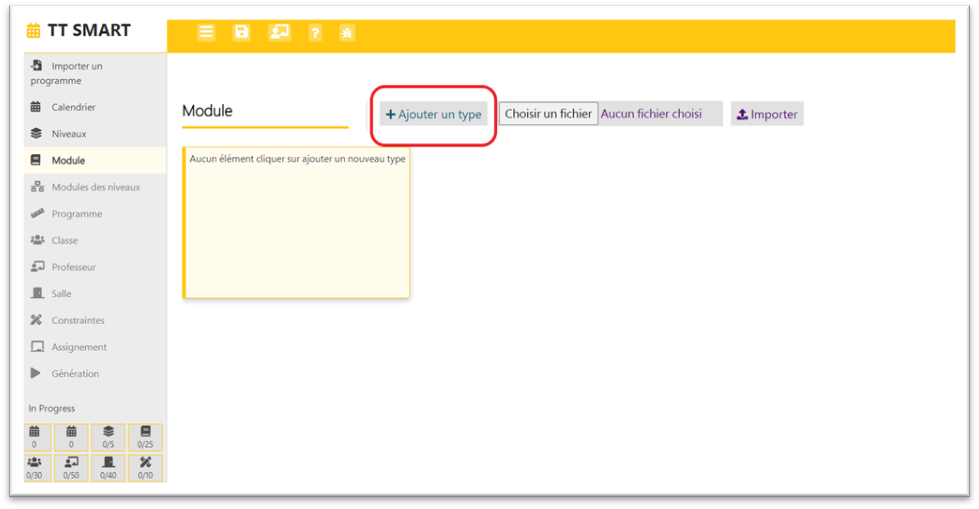
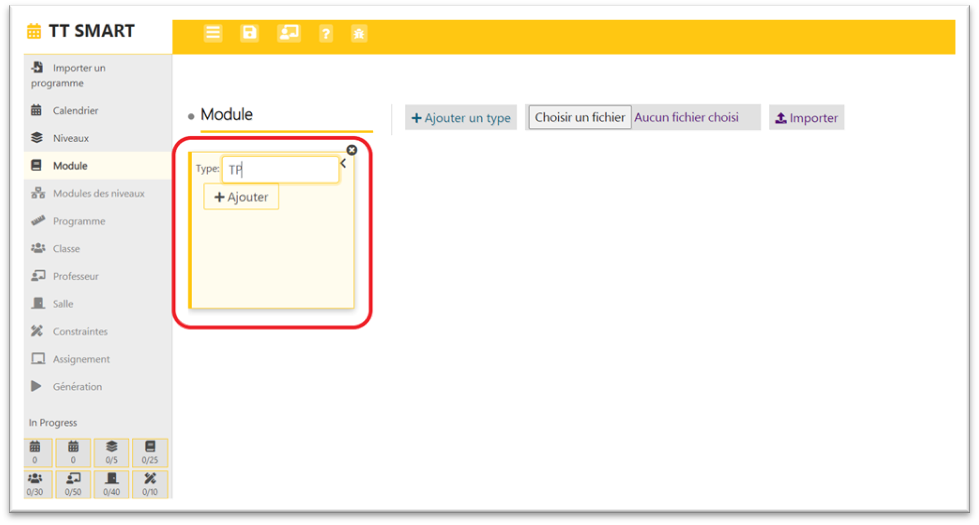
La possibilité de supprimer un ou plusieurs modules ou matières est aussi disponible à travers le bouton " supprimer".
Que signifie 'modules de niveaux' :
Chaque lycée ou Université se distingue par plusieurs niveaux et plusieurs spécialités. Chaque niveau comprend et se caractérise par des matières spécifiques.
Dans cette partie du projet, nous classons les modules selon les différents niveaux et spécialités existantes dans votre établissement scolaire ou universitaire.
Par exemple, en choisissant le niveau 6ème année, tous les modules enseignés pour ce niveau seront affichés.
6-Programmes scolaires :
Cette partie traite la répartition horaire des enseignements, autrement dit les volumes horaires des enseignements applicables aux élèves de différents niveaux.
Ce dispatching se fait à travers le nombre d'heure globale et leur ordonnancement en séance en précisant le nombre maximum d'heure par séance.
L'algorithme vous propose une estimation moyenne que vous pouvez facilement la modifier en utilisant des flèches.
En cliquant sur le bouton « Visualiser » en haut de la page, vous aurez une visualisation claire des séances nécessaires pour chaque module et ceci pour chaque niveau.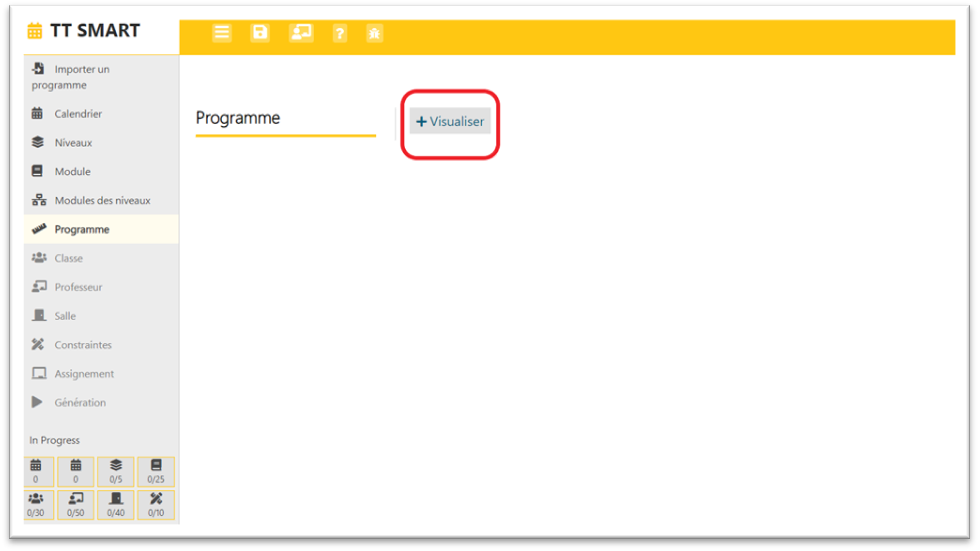
7- Classes
Comment ajouter des classes selon mes besoins ?
La répartition des classes selon le niveau est propre et distincte à chaque établissement scolaire ou universitaire. Pour ajouter une ou plusieurs classes à votre répartition horaire et selon vos besoins, il faudra suivre les étapes suivantes :
1-Cliquez sur « mes classes »
2-Ajoutez le nombre de classe que vous souhaitez un par un ou sélectionner « ajouter plusieurs »
3-Choisissez le mode convenable Alphabétique ou numérique, un préfix (de votre choix) et le nombre de classe souhaité.
4-Refaites la tâche pour chaque niveau
L'algorithme de l'application calcule automatiquement par la suite, le volume horaire pour chaque matière et chaque niveau. Selon ce critère, l'utilisateur pourra alors avoir une visibilité sur la répartition des professeurs.
8-Liste des professeurs
Comment je choisis le profil de mes professeurs ?
Pour gérer vos professeurs et choisir un profil, vous devez :
1-Cliquez sur le bouton « gestion des profils » qui se trouve en haut de la page
2- Sélectionnez « ajouter »
3- Choisissez le titre ou grade de votre professeur, les heures par cycle (semaine), le nombre de jour enseigné par cycle, et le nombre des heures par jour.
4-Cliquez sur « fermer ».
Cette fonctionnalité vous permettra d'affecter le dû horaire de chaque enseignement selon son grade.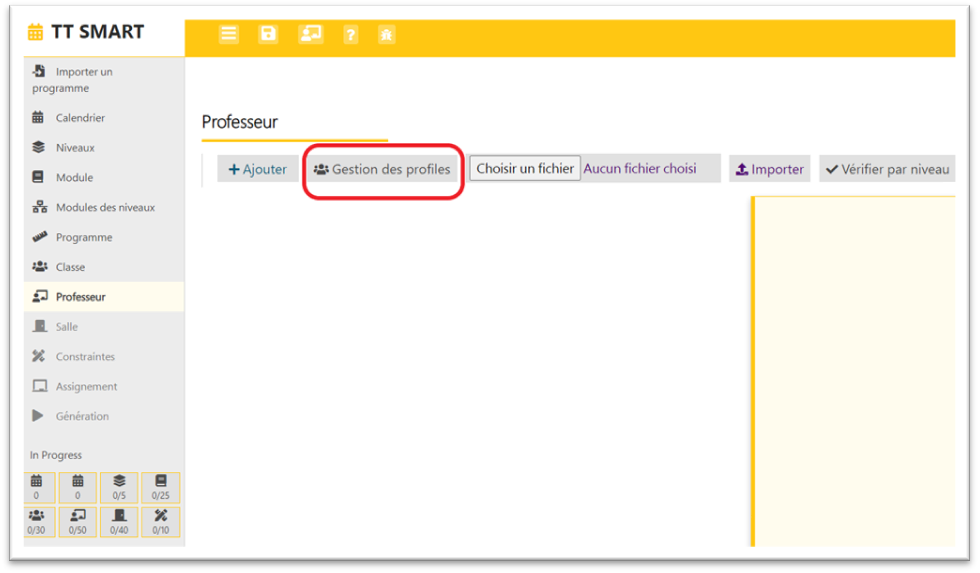
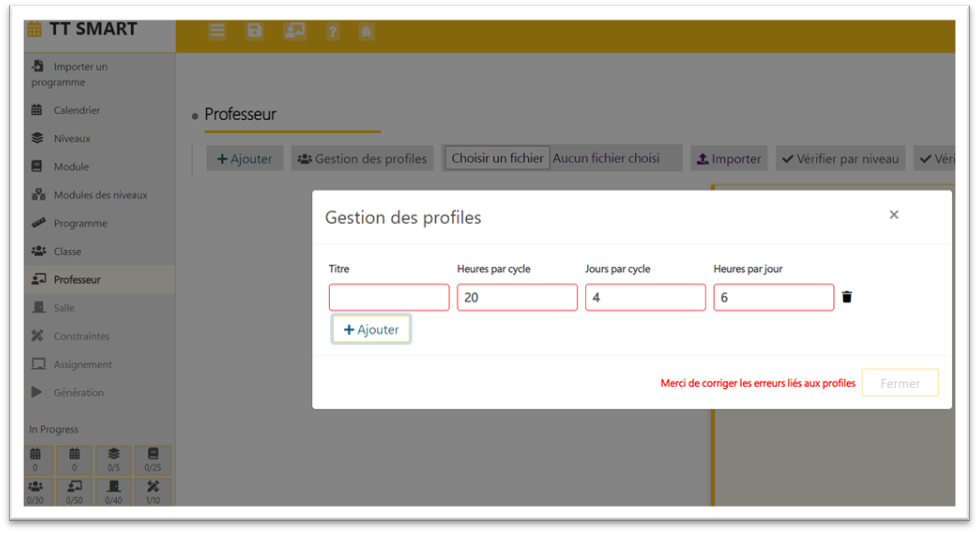
J'ai un nouveau professeur stagiaire, comment je l'ajoute ?
L'ajout se fait au niveau de la gestion des profils
1-Sélectionnez « gestion des profils »
2-Ajoutez le type : stagiaire
3-Remplissez les cases selon la disponibilité du stagiaire
4-Cliquez sur « fermer »
Comment attribuer un professeur à chaque niveau et module ?
Un professeur peut enseigner plus d'une matière pour un même module. Il peut également, dans certain cas, enseigner plusieurs matières. On parle dans cette rubrique de sa capacité.
Exemple :
-Jean François peut enseigner la matière « mathématiques » pour les niveaux 3, 4, 5 et 6.
-Adeline peut enseigner la matière « Français » pour les niveaux 6,5,4 et 3, et la matière philosophie pour le niveau 4.
Pour attribuer un professeur à chaque niveau et matière vous devez vous référer à l'algorithme.
Pour effectuer cette répartition, veillez à suivre ces étapes :
1-Cliquez « ajouter »
2-Remplissez les cases vides par le nom de(s)professeur(s) et leurs type(s)
3-Sélectionner le(s) professeur(s)
4-Choisissez le type et le module enseigné
5-Sélectionner les classes
6- Cliquez sur « + » ensuite suite « appliquer ».
D'autre part, un professeur peut être affecté à plusieurs modules et ceci grâce à la fonctionnalité d'ajout qui se trouve à gauche du module.
Comment je vérifie par module que le nombre des professeurs est suffisant ?
Grâce au bouton " Vérifier le planning" placé en haut de la page, vous pouvez suivre la répartition horaire par professeur et par module et ceci à travers un calcul instantané. Ce calcul est approximatif, il permet d'estimer la capacité de votre staff par rapport à votre besoin (selon le nombre des classes).
Qu'est-ce qu'une vérification par niveau ?
Outre la vérification par module, il existe une vérification par niveau qui consiste à afficher le total d'heures d'enseignement nécessaires et le total actuel pour chaque niveau d'étude séparément.
Ces deux vérifications facilitent l'ajout des professeurs nécessaires et permet d'éviter toutes formes d'erreurs.
Que signifie la coloration rouge ?
A chaque erreur détectée, l'algorithme colore en rouge la colonne ou la ligne concernée.
Cette coloration informe l'utilisateur qu'une erreur prévue par les programmes s'est produite lors de l'exécution.
Elle sert à identifier rapidement la source du bug empêchant le programme de fonctionner et permettant à l'utilisateur de rectifier ses choix.
Une fois la faute est corrigée, le tableau se colore en jaune et le passage à la page suivante est possible.
9-Ajouter les salles
Pour choisir les salles, il faut d'abord les classer selon un type par exemple (cours, Laboratoire, Terrain, salle des arts etc.) Ce type est lié aux types des différents modules. Cela permet dans une étape ultérieure de lier les deux types.
Exemple :
les matière de type TP doivent être enseignées dans des salles de type laboratoire
Il faut donc procéder de la manière suivante :
1-Cliquez sur « Ajouter un type »
2-Ecrivez un type de votre choix
3-Cliquez sur « Ajouter » ou « Ajouter plusieurs »
4-En cas d'ajout de plusieurs salles à la fois indiquer le nombre de répétition, le mode (alphabétique, numérique) et le préfix.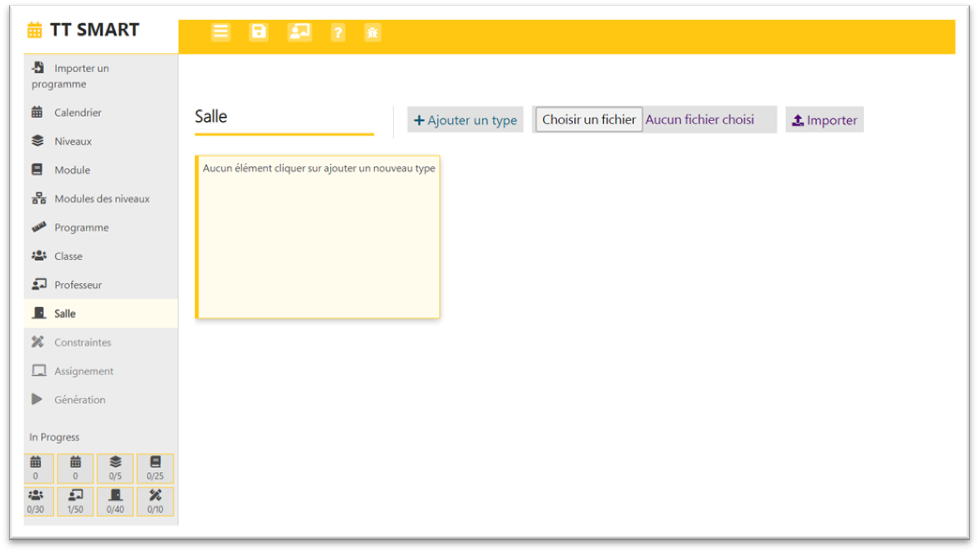
10-Contraintes
Quelles sont les contraintes disponibles ?
La partie contrainte est divisée en quatre sous parties mentionnées en haut de la page
- Contraintes globales,
- Niveaux & classes,
- Professeurs
-
Salle & modules.
Il est à noter que chaque partie est traitée indépendamment de l'autre.
1-Contrainte globale :
Une contrainte globale signifie que vous allez remplir les heures et les jours de fermeture/ou non disponibilité de votre établissement.
Vous pouvez également ajouter et supprimer selon la nécessité.
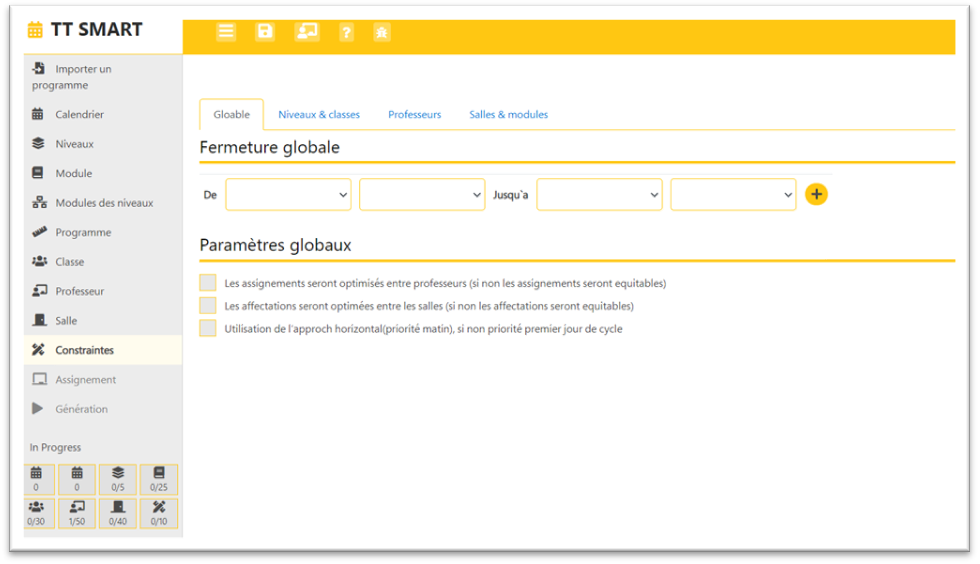
Que signifie « les assignements sont optimisés » ?
Dans ce cas nous parlons d'une optimisation minimale ou maximale, autrement dit nous cherchons à modéliser ou résoudre un problème qui consiste à minimiser ou maximiser une fonction.
- Assignement entre professeur : c'est-à-dire que vous avez le choix de minimiser le nombre des professeurs et ainsi déclarer que vous avez un professeur en plus ou bien vous choisissez de partager les heures et garantir l'équilibre.
- Affectation entre les salles : de même vous avez le choix
- Soit vous travaillez avec le minimum de salles et vous laissez quelques salles libres pour d'autres activités
- Ou bien vous partagez équitablement les séances)
-
Les approches : soit vous choisissez l'approche matin, dans ce cas l'algorithme place les heures d'enseignement uniquement le matin ou bien vous laissez la priorité à l'ordre de jours de la semaine (lundi, mardi, mercredi, etc.) pour garantir un weekend libre
2-Niveaux & classes
A travers cette fonctionnalité, il est possible que vous indiquiez l'indisponibilité d'un niveau et ceci en précisant le jour ainsi que l'horaire exacte. Cette contrainte par niveau est aussi très utile pour la répartition des matières optionnelles. Par exemple, Les élèves de niveau 3 doivent choisir entre 3 options de langue : Italien, Allemand et Russe. Vous pouvez libérer un créneau pour tout le niveau, qui sera dédié à ce choix.
Cette fonctionnalité peut aussi indiquez l'indisponibilité d'une seule classe en précisant toujours l'heure et le jour de cette contrainte.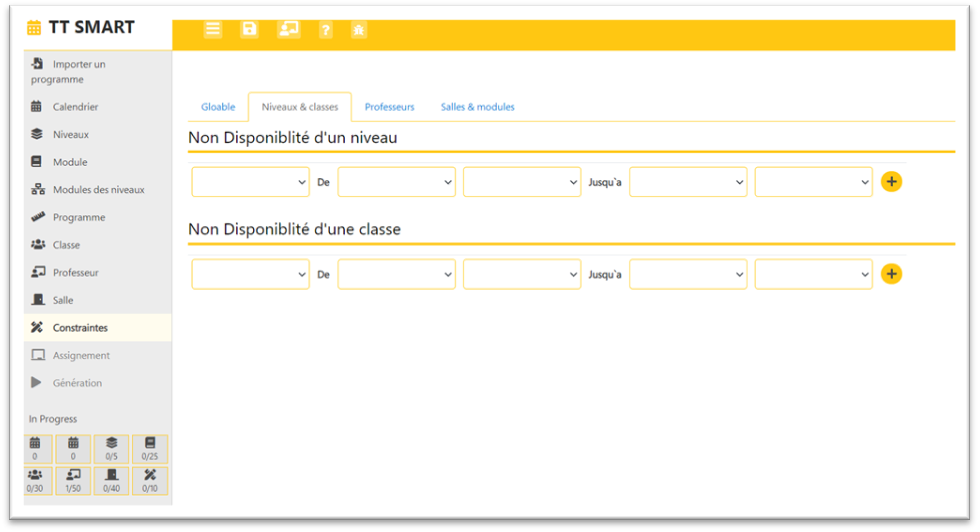
3-professeurs
Cette partie se subdivise entre gestion de profils et la non disponibilité d'un professeur.
Vous pouvez signaler la non disponibilité d'un professeur à travers son nom ainsi que la date et l'horaire exacte.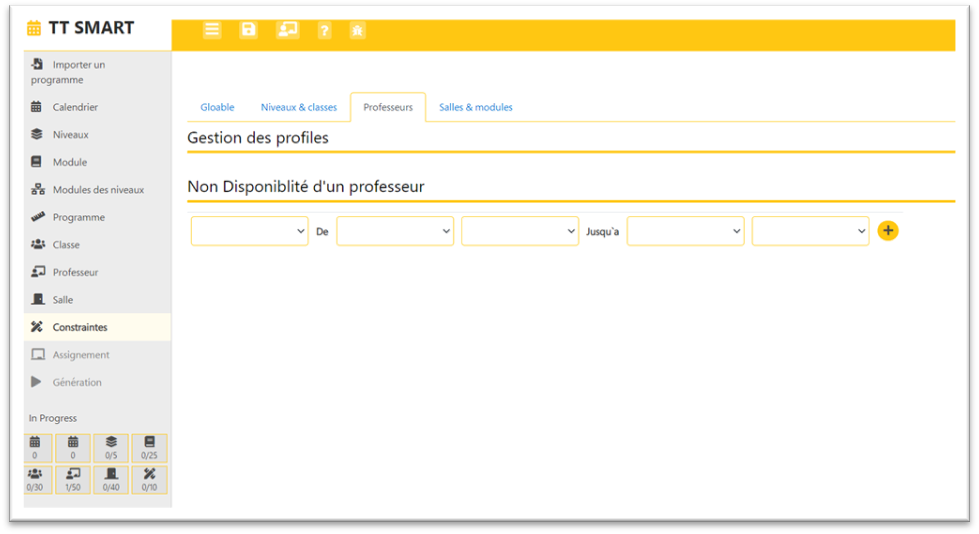
4-salles et modules
Il est important à ce stade de noter que l'enseignement de chaque module se fait dans une salle spécifique (exemple : Le module sport se pratique dans les terrains et les TP ont lieu dans les laboratoires). Cette dernière est répartie en 3 sous parties :
•Salles pour les modules : choisissez la salle convenable à chaque module.
•non disponibilité d'une salle en précisant le jour et l'horaire exacte.
•non disponibilité d'un module en précisant le jour et l'horaire exacte.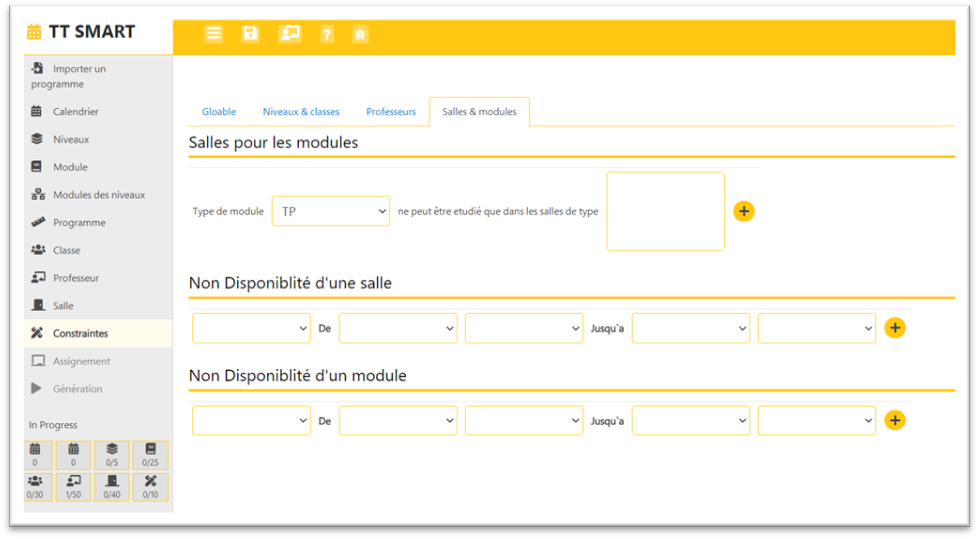
11-Assignement
Je souhaite faire un assignement manuel, est-ce possible ?
Oui, vous pouvez affecter les heures d'enseignement manuellement aux professeurs selon leurs compétences, ou selon les demandes reçues au début de l'année, il suffit de remplir la bonne case.
-Le bouton générer permet de concevoir des assignements automatiquement depuis le serveur.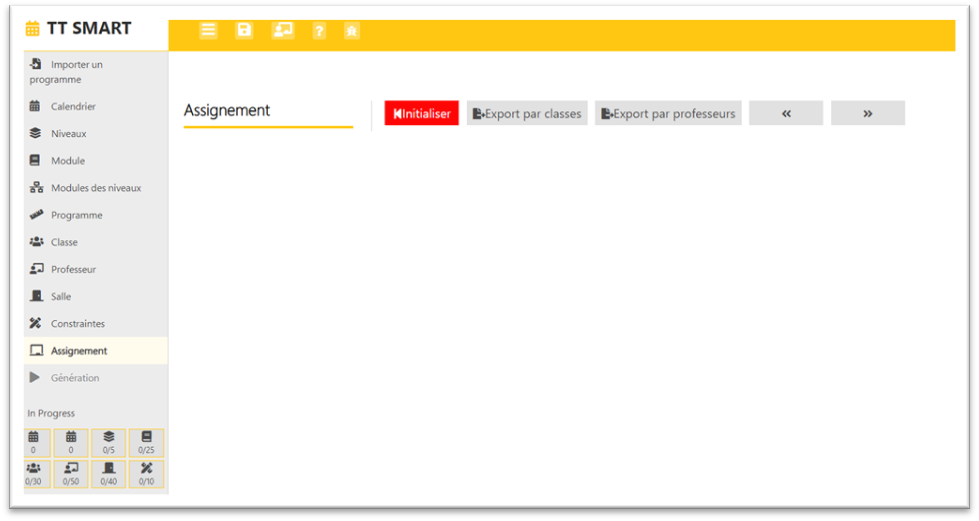
12-Génération
Cette partie est conçue dans le but de produire et obtenir un résultat final adéquat.
Elle se présente par une vue générale divisée en trois sous parties :
- Vue par classe
- Vue par professeur
-
Vue par salle
Vous pouvez procéder manuellement sinon directement grâce à l'algorithme
Quand vous cliquez sur « Générer », une génération globale se produit pour les emplois de classes de professeurs et de salles, tout en
NB : Cette procédure prendra beaucoup de temps.
Vous pouvez aussi voir le nombre d'heures manquant à chaque niveau à travers la petite case se trouvant à droite du niveau.
Le bouton "initialiser" qui se trouve en haut de la page, permet de vider tout l'emploi. Utilisez cette option si vous êtes pas satisfait de résultat et vous avez changé énormément des contraintes et d'autres paramètres (horaires, professeurs, salles …).
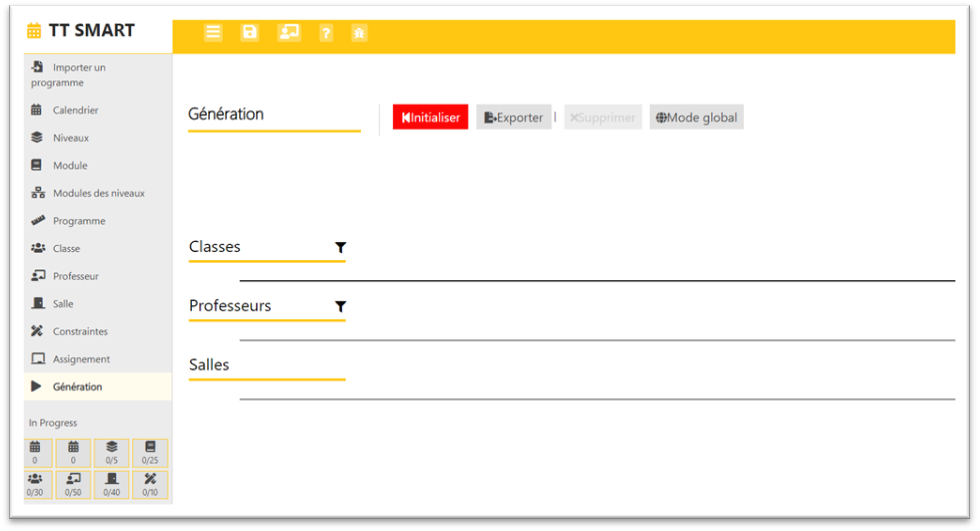
Comment puis-je ajouter ou supprimer une séance au niveau de la génération ?
Oui, l'ajout manuel est possible pour les trois tableaux au niveau de la génération suivant les étapes ci-dessous :
-Cliquez sur « Ajouter »
-Choisissez le module et la salle
-Cliquez une deuxième fois « Ajouter »
13- Publication
A la fin de la procédure, votre emploi de temps est prêt soit en ligne ou sous forme d'un tableau Excel.
Comment exporter mon emploi sous forme d'Excel ?
Afin d'exporter votre emploi sous forme Excel vous devez :
- Cliquer sur Publier en haut de la page pour vous afficher l'emploi par professeur/salle ou niveau.
-
Vous pouvez par la suite le consultez en ligne ou le télécharger